Oracle Cloud Free Tier
What are Always Free cloud services ?
- It is always free cloud services for free

1. Infrastructure
- 2 Compute virtual machines with 1/8 OCPU (1GB memory each)
- 2 Block Volumes Storage (total 100GB)
- 10 GB Object Storage
- 10 GB Archive Storage
- Resource Manager
2. Databases
- Your choice of Oracle Autonomous Transaction Processing or Oracle Autonomous Data Warehouse
- Two databases total, each with 1 OCPU and 20 GB storage.
3. Management
- Monitoring: 500 million ingestion datapoints, 1 billion retrieval datapoints.
- Notifications: 1 million sent through https per month, 1000 sent through email per month.
- Service Connector Hub: 2 service connectors.
4. Additional Services
- Load Balancer : 1 instance, 10 Mbps
- Outbound Data Transfer : 10TB per Month
Oracle Cloud Advantage over Amazon Web Services

1. Create Account
1.1 Homepage
Oracle Cloud Infrastructure(OCI)

2. Oracle Cloud Infrastructure(OCI) Setting
- [Oracle] OCI Getting Started
- [Oracle] Setting Up Oracle Cloud Infrastructure (OCI)
2.1. Create Instance
- Menu -> Compute -> Instances

2.1.1. Select “Create Instance” menu

2.1.2. Placement and hardware

- Change Image
2.1.3. Select platform image

- Select Image
2.1.4. Networking

- Create new virtual cloud network
2.1.5. Add SSH keys

- Select “Paste public keys”
- Generate SSH key by “PuTTy Key Generator”
2.1.5.1. Download PuTTy Key Generator
- Download puttygen.exe
2.1.5.2. Generate and Save SHH key

- Generate a public/private key pair
- Save public key
- Save private key
- It is recommended to Set up “Key passphrase”
2.1.6. Boot volume

- Specify a custom boot volume size
- “Oracle Cloud Free Tier” provide 2 machines(Instances) and total 100GB storage size
2.2. Instance Setting
2.2.1. Check Instance Status

- Wait for Provisioning status to Running status a few minutes
2.2.2. Firewall Rules
-
Click Virtual Cloud Network

-
Click Subnet

-
Click Security Lists

-
Click Add Ingress Rules
– In initial state, only ssh port(22) is allowed.
-
Add Specific Ingress Rule

2.3. Connect to OCI Instance
2.3.1 PuTTy
- PuTTy Configuration


- Click “Open”

- Please login as the user “ubuntu” rather than the user “root”.

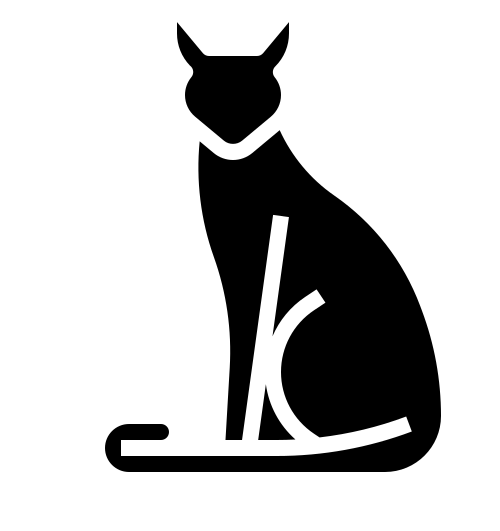
Leave a comment